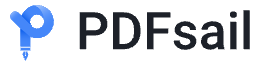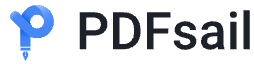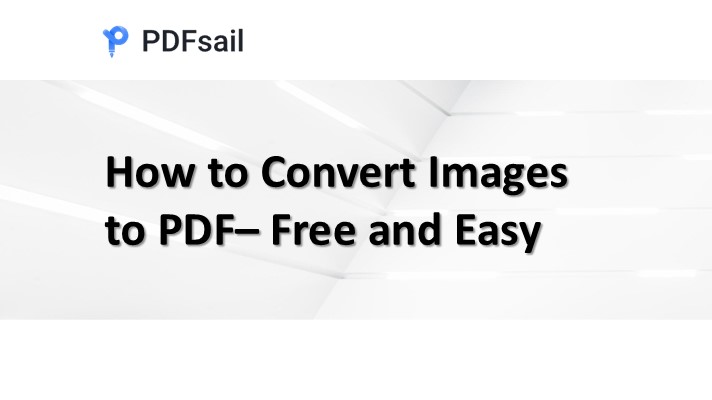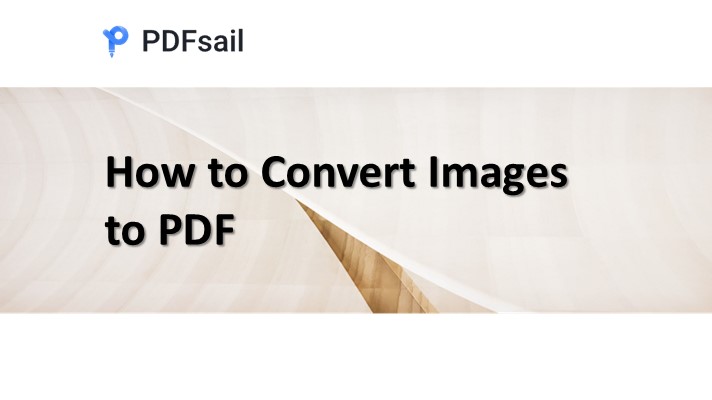Converting a Word document into a PDF is a simple way to ensure that your file is compatible across all platforms. PDFs are universally accessible, meaning more people can easily open and view your document. Whether you're using a Windows PC, Mac, or online tools, we’ll show you how to convert your Word document to a PDF with ease.
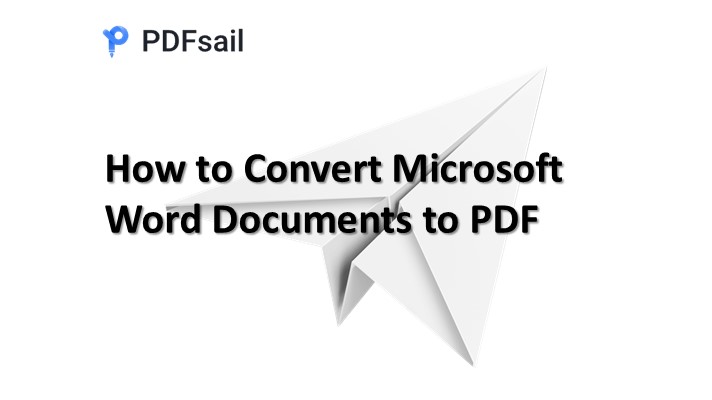
Conclusion
Converting Word documents to PDF is simple using Microsoft Word's built-in features, free online tools like PDFsail, or cloud-based options like Google Drive. With these methods, you can easily ensure that anyone can access your documents, no matter what device or platform they're using.
Method 1: PDFsail
1. Go to PDFsail's Word to pdf Converter:
- Drag and drop your PDF file into the upload box, or click Select a file to choose the file from your computer.
2. Upload Your Word:
- Drag and drop your PDF file into the upload box, or click Select a file to choose the file from your computer.
3. Download the PDF:
- Once the conversion is complete, click the Download button to save the converted PDF file to your computer.
Method2 Using Word on Windows
1.Open the Microsoft Word document. Double-click the Word document to open it in Microsoft Word on your PC.
If you haven't yet created the document, open Word, then click Blank document and create the document as needed before proceeding.
2.Click the File menu. It's in the top-left corner of the Word window.
3.Click Export. You'll see this in the left panel of the menu.
4.Click the Create PDF/XPS button. This button is on the right side of the menu. The "Publish as PDF or XPS" dialog will appear.[1]
5.Select a save location. On the left side of the window, click the folder in which you want to store your converted PDF.
- Since the PDF is a different file type than the Word document, you can store the PDF in the same file location as the Word file.
- You can also enter a new file name in the "File name" text box if you like.
6Click Publish. It's in the bottom-right corner of the window. This will convert the Word document to the PDF format.
Method3 Using Word on Mac
1.Open the Microsoft Word document. Double-click the Word document to open it in Microsoft Word.
2.Click the File menu. It's in the upper-left corner of your Mac's screen. A drop-down menu will appear.
3.Click Save As…. This option is in the menu.
4.Enter a file name. Type a new name for your PDF into the "Save as" box.
- Be sure to enter a file name that's different from the Word document you're converting. If you use the same file name, Word will overwrite the existing file with the PDF, making it so you can no longer edit the file.
5.Select a save location. Select the folder in which you want to save your converted PDF.
6.Select PDF from the "File Format" menu. This tells Word that you want to save the document as a PDF.
7.Click Export. Doing so saves your PDF in the specified file location.