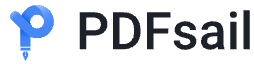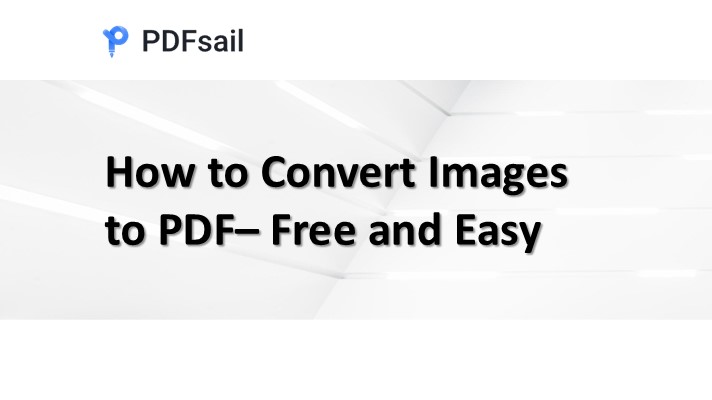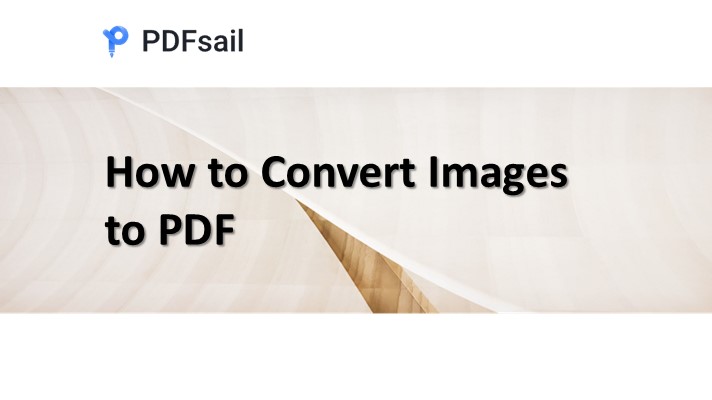Want to easily share your Word document as a universally compatible file? Converting it to PDF ensures seamless viewing on any device. Whether you're on a Windows PC, Mac, or prefer online tools, here's how to convert Word documents to PDF effortlessly.
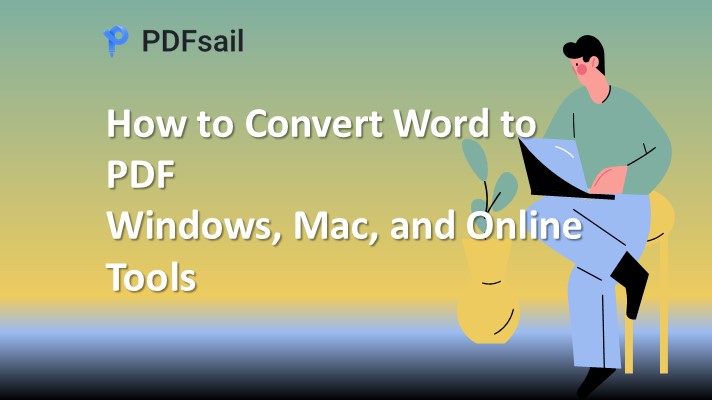
Method 1: Using Microsoft Word on Windows
1. Open Your Word Document
Double-click the document you want to convert. If you haven't created it yet, open Word, click Blank Document, and start working.
2. Click the File Menu
Locate the File tab at the top-left corner.
3. Select Export
Click Export in the left panel of the menu.
4. Choose Create PDF/XPS
On the right side, click Create PDF/XPS to open the publishing dialog.
5. Pick a Save Location
Choose where you'd like to save the PDF. You can also rename the file in the "File name" box.
6. Click Publish
Select Publish to finalize the conversion. Your Word document is now a PDF!
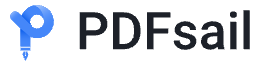
Windows 100% secure
Method 2: Using Microsoft Word on Mac
1. Open Your Word Document
Double-click your file to open it in Microsoft Word.
2. Access the File Menu
Click File in the upper-left corner of your screen.
3. Choose Save As
From the drop-down menu, select Save As.
4. Enter a File Name
Type a name for your PDF, ensuring it’s distinct from the original Word file to avoid overwriting.
5. Select a Save Location
Choose a folder for your PDF.
6. Choose PDF as File Format
From the "File Format" menu, select PDF.
7. Click Export
Your PDF will be saved in the specified location.
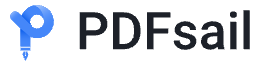
Windows 100% secure
Method 3 Using PDFsail
1. Go to PDFsail's Word to pdf Converter:
- Drag and drop your PDF file into the upload box, or click Select a file to choose the file from your computer.
2. Upload Your Word:
- Drag and drop your PDF file into the upload box, or click Select a file to choose the file from your computer.
3. Download the PDF:
- Once the conversion is complete, click the Download button to save the converted PDF file to your computer.
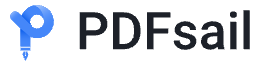
Windows 100% secure
Method 4: Using Google Drive
1. Open Google Drive
Go to [Google Drive](https://drive.google.com) and log in if prompted.
2. Upload Your Word Document
Click + New > File upload. Select your Word file and click Open.
3. Open with Google Docs
After uploading, double-click the file and choose Open with Google Docs.
4. Download as PDF
Click File > Download > PDF document (*.PDF). Save the PDF to your device.
Why Convert to PDF?
PDFs maintain your document’s formatting, ensuring it looks professional and consistent across all devices. With tools like Microsoft Word, Google Drive, and Adobe Acrobat Online, converting Word documents to PDF is fast, free, and accessible on any platform.
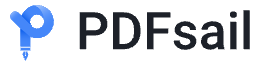
Windows 100% secure