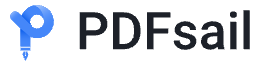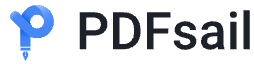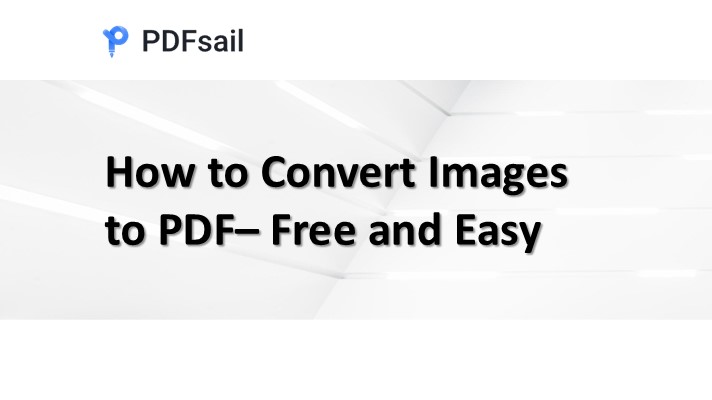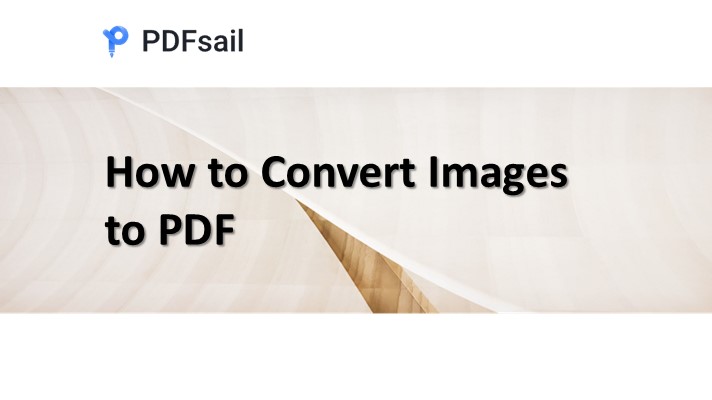Easily convert your JPG images to PDF files with tools available on Windows, macOS, iPhone, iPad, Android, or online via PDFsail JPG-to-PDF converter. Follow these step-by-step instructions to create professional-looking PDFs quickly and efficiently.
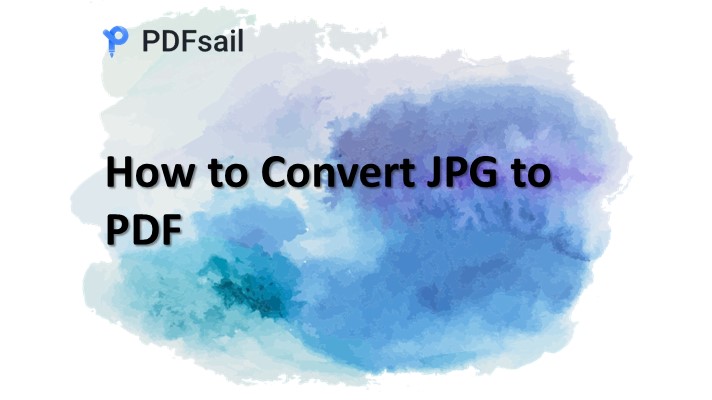
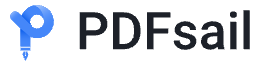
Method 1: Using PDFsail's Free Online Converter
1. Go to PDFsail's JPG to PDF Converter:
- Open your web browser and go to [PDFsail jpg to pdf Converter](https://www.pdfsail.com/jpg-to-pdf).
- PDFsail offers a free, easy-to-use tool for converting image to pdf format.
- The first conversion is free, but you may need to log in using a PDFsail or Google account for subsequent conversions.
2. Upload Your image:
- Drag and drop your PDF file into the upload box, or click Select a file to choose the file from your computer.
3. Download the PDF:
- Once the conversion is complete, click the Download button to save the converted PDF file to your computer.
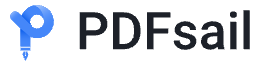
Method 2: Convert JPG to PDF on Windows
1. Open Your Image in Photos
- Right-click the photo, select Open with > Photos, or double-click to open in the Photos app.
Need to combine multiple images?
- Windows 10: Click See all photos > Select, choose images, and proceed.
- Windows 11: Select multiple images by clicking the overlapping photos icon, then proceed to Print.
2. Access the Print Option
- Click the  Print icon in the top-right corner.
Print icon in the top-right corner.
3. Choose Microsoft Print to PDF
- In the print dialog, select Microsoft Print to PDF as the printer.
4. Save Your PDF
- Click Print, enter a file name, choose a location, and click Save.
Method 3: Convert JPG to PDF on Mac
1. Open the Image in Preview
- Double-click the image or right-click > Open with > Preview.
2. Export as PDF
- Go to File > Export as PDF.
3. Save Your PDF
- Name your file, select a location, and click Save.
Tip: To merge multiple images into a single PDF, hold Command, select images, and arrange them in Preview before exporting.
Method 4: Convert JPG to PDF on Android
1. Use Google Photos
- Open your photo in Google Photos.
2. Access the Print Option
- Tap the three-dot menu > Print.
3. Save as PDF
- In the printer menu, select Save as PDF.
4. Save Your PDF
- Enter a file name, choose a location, and tap Save
Why Convert JPGs to PDFs?
- Professional Format: PDFs are ideal for sharing, printing, or archiving.
- Multi-Page Support: Combine multiple images into a single file.
- Secure Sharing: Easily add password protection.
Converting images to PDFs has never been easier. Choose the method that works best for your device and start creating PDFs in no time!